
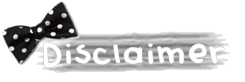
 Contents speak Indonesia, translate it on Google Translate if you want. Saranghaeyo ALL :* 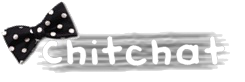

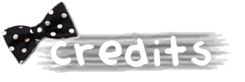
Skin by Ayien Cute favicon byBabydoll Blog owner: Veda
| Make over your face by Photoshop :)
Saturday, January 14 | 1:41 AM | 4 comments
Annyeonghaseyo♥Kali ini, aku bakalan ngasi tau cara-cara agar kalian cantik dengan instan. Photoshop bisa melakukannya. Oya, ini buat kamu-kamu aja yang cewek-cewek, kalau mau make over muka cowok boleh sih, tapi eww. Nananah, aku akan memakai wajah Kak Gita Gutawa yang manis, dan cantik. Untuk kali ini, make up-nya aku gak mau menor-menor. So, let's start. Persiapan : Adobe Photoshop ver berapa aja (kali ini aku menggunakan CS4), Internet Waktu proses : 15 menit Tingkat kesulitan : mudah Step 1 Kalian bisa mendownload gambar di bawah ini terlebih dahulu (linklinklink: http://profilbiodata.com/wp-content/uploads/2011/08/gita-gutawa.jpg) Step 2 Buka Photoshop masing-masing, dan buka foto Kak Gita Gut. Seperti biasa, File > Open > gambar.
Step 3 Kita akan mulai dengan sedikit menghaluskan wajah. Pencet Ctrl+j untuk menduplikat layer 'Background'. Step 5 Duplikat lagi 'Layer 1' menjadi ada 1 layer bernama 'Layer 1 copy' Step 6 Pada layer 'Layer 1' pilih Filter > Blur > Surface Blur. Radius: 4 ; Threshold: 21 ; Step 7 Pada layer 'Layer 1 copy' silakan pencet Add vector mask. Dan, pastikan foreground color warna HITAM (#000000). Step 8 Pencet Brush Tool. Sesuaikan berapa sizenya, terus sapukan brush dipipi, dagu, hindari mata, hidung, mulut. Step 9 Untuk mempertajam rambut, klik New Layer (di panel Layers), pilih tool Brush. Sesuaikan size, pastikan foreground adalah hitam. Brush di daerah rambut, jangan sampe keluar garis ya! Hindari rambut yang keluar, karena akan mempersulit. Inti rambut aja. Step 10 Setelah itu, pilih mode Soft Light (di layer rambut). Step 11 Kurangi opacity 'Layer 1' menjadi 75% Step 12 Voila! Muka Kak Gita jadi halus kann.. Nah, untuk mempercantik lagi, kamu dapat make over wajah Kak Gita. Step 12 s/d 15 untuk make up. Kalau kamu ngerasa cukup sampe ngehalusin aja, yaudah, itu juga sudah bagus. Kay, LANJUT! :) Kita akan menambahkan sedikit eyeshadow di mata Kak Gita. Zoom untuk memperdetail *em, bahasa apa itu ya? whtever* kerja kalian. Pilih Brush Tool pastikan warna Foreground adalah pink muda (#e8c0c1). Sesuaikan sizenya, aku sih pakai size 1 aja. Step 13 Tambah warna agak gelap, tambah gelap disisi mata. Setelah itu, pilih Filter > Blur > Gaussian Blur. Radius 2,8 . Juga, turunkan opacity menjadi 42% dan Fill 39% (atau sesuai selera). Step 14 Agar mudah diingat, klik dua kali pada layer, dan isikan nama disitu "eyeshadow". Pilih New Layer. Sekarang, kita akan beralih ke .. mulut! Tentu saja, aku gak akan kasih menor-menor. Sesuai selera aja ya. Oke, pada layer baru itu, beri nama "lipstik". Seleksi bibir kak Gita menggunakan Lasso Tool. Setelah itu pilih Paint Bucket. Beri warna dengan warna pink muda (#d96a73). Pilih mode Soft Light. Lalu turunkan opacity menjadi 59% dan fill 77%. Step 15 Nah, kali ini, kita akan memutihkan sedikit gigi Kak Gita. Caranya, pilih new layer ubah nama dengan "gigi". Pilih Brush Tool dan Foreground PUTIH (#ffffff). Sapukan di daerah gigi. Usahakan warnanya rata semua. Kurangi opacity menjadi 42% fill 72%. Gambar source: kapanlagi.com TA-DAA~ Bagaimana? Cantikkann? Oiiaa, aku gak menambahkan pink di pipi (apa sih namanya? lupa aku). Kenapa? karenaaa, Kak Gita udah pake. Sekarang, aku mau ngasi tau kalian wajah lain yang kuedit [my face] . See : Haha, gila, editannya jauh bener yah. Hahahaha. Okelah, untuk memutihkan wajah, mewarnai rambut, dsb akan aku tutor kapan-kapan. Oiia, kalo kalian dah beres edit punya kalian pake tutor ini, kasih tau aku hasilnya ya! Aku pengen liatt :) Haruuuss! ^^ Dilarang mengopy semua tulisan diatas tanpa seijin penulis. Memposting kembali di tempat masing-masing, mengubah isi teks yang mana pun, dan kapan pun. Terimakasih. Credit tutorial (ingat, aku mengubah beberapa cara tutorial, bukan menjiplaknya) : - http://ilmuphotoshop.com/2008/09/19/cara-make-over-wajah-dengan-mudah/ - http://www.dedepurnama.com/2010/10/make-over-edit-wajah-dengan-photoshop.html Sekian, semoga tutor ini berguna :) Cheers. Vwdydrii. <3 |
















